

OK! So why do you need a Power BI Date Table? Especially when you consider that you already have a column of dates in your main table (Fact Table). It used to be the case that you had to use a date table if you wanted to take full advantage of all the fancy date functions that come with DAX.
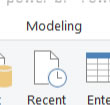
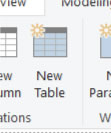

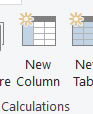
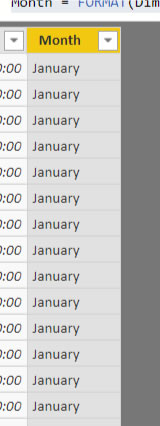
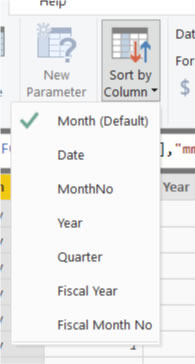

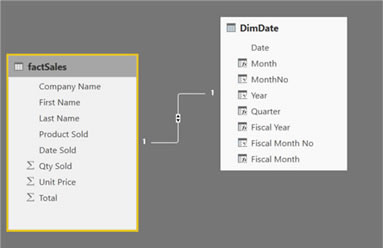
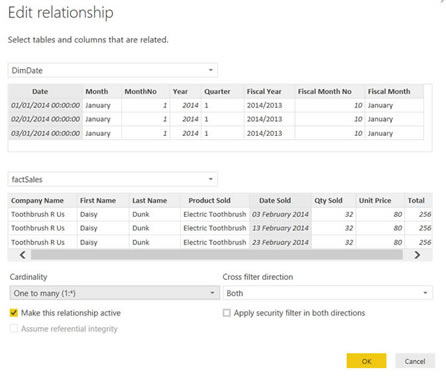
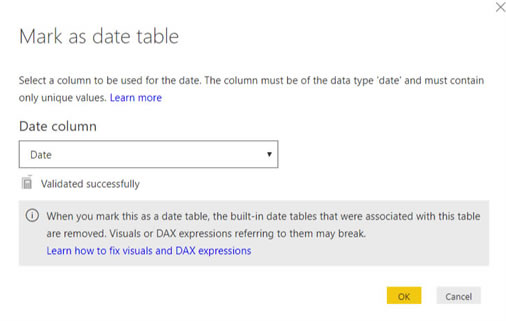
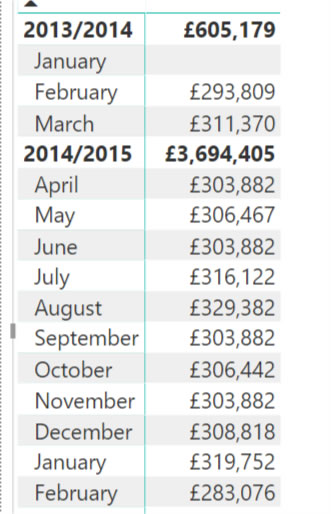
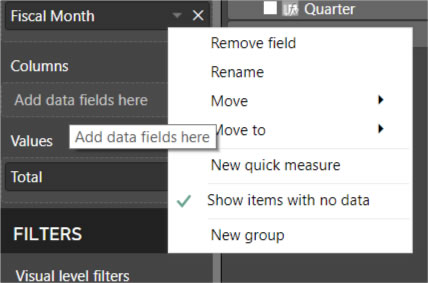
There you go I hope that you were able to follow all the steps and you have created your first Power BI Date Table. I also hope that I've made no mistakes. Also, to help you along, here is the completed Power BI Date Table file should you want to see what it looks like.
Hope the above helps, of course there's so much more you can add to a Power BI Date Table. If you haven't already done so check out my Power BI tutorials videos. If you want to know more about sorting by month, weekday or even season then check out the sort by month step by step Power BI tutorial.
Computer Tutoring takes your privacy seriously and collects essential information such as your name, email, and course preferences to facilitate our services. Additionally, we use cookies to personalise your experience and for Google Ads personalisation, which helps us deliver more relevant advertising to you.
We do not share your personal data, except for specific use-cases like payment processing via PayPal and sending you updates via Mailchimp, if you've opted in for those services. Our site may also use Google Analytics to improve user experience and features links to other websites. Please be aware that Google's Privacy Policy may differ from ours.
We do not store your credit/debit card details. You have the right to access, amend, or request deletion of your personal data by contacting us at info@computertutoring.co.uk.
By using our website, you consent to our use of cookies for the purposes outlined above.
For more details, please read our full Privacy Policy.